Rabu, 31 Maret 2010
Senin, 01 Februari 2010
MS WORD II
TABULASI
Dalam MS WORD, tabulasi atau disingkat tab sangat berperan dalam merapikan dokumen. Kita yang terbiasa menggunakan ms-word sudah pasti mengenal fungsi tab tersebut. Karena sangat berperan penting, maka akan diterangkan lebih jauh fungsi penggunaannya.
Fungsi tab ini antara lain untuk meratakan kata atau pun kalimat, bahkan satu huruf (karakter). Kali ini kita akan membuat sesuatu yang berbeda, namun sering digunakan .
1) Tab rata kiri, perhatikan tanda lingkaran merah dan kotak.
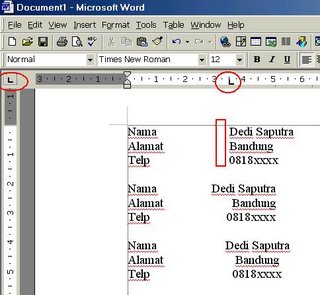
2) Tab rata kanan, perhatikan tanda lingkaran merah dan kotak.
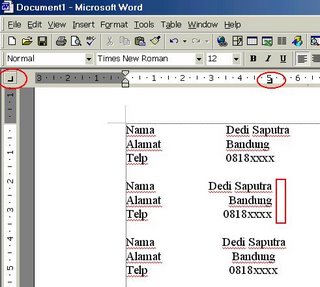
3) Tab rata tengah, perhatikan tanda lingkaran merah dan kotak.
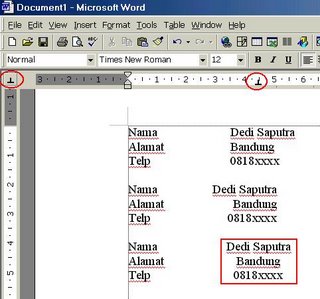
Sedangkan cara membuat tabulasi dengan cara klik kiri satu kali pada pengaris/ruler dan secara otomatis akan muncul logo/lambang tabulasi. Sedangkan untuk mengeser tabulasinya tinggal tahan klik kiri dan geser (drag) sesuai dengan keinginan kita.
CARA MEMBUAT DAFTAR ISI
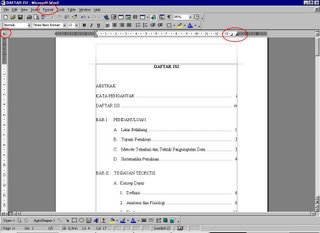
Pada gambar di atas, tanda lingkaran merah merupakan hal yang akan kita bahas kali ini. Perhatikan ketiga tanda tersebut. Yang sebelah kiri digunakan untuk mengubah bentuk “tab indent” yang terlihat disana adalah “left indent” atau rata kiri. Untuk mengubahnya, Anda dapat mengklik tanda tersebut hingga berubah menjadi “right indent” seperti yang terlihat di sebelah kanan.
Dan tanda yang sebelah kanan, merupakan “right indent” atau rata kanan. Kita dapat membuatnya dengan mengklik pada area di “mistar” di layar. Fungsinya untuk nomor halaman agar rata kanan, dan merapihkan titik-titik yang dibuat dengan tabulasi. Jadi tidak perlu kita mengetik titik-titik tersebut dengan tanda “.”.
Untuk membuat garis putus-putus atau titik-titik di atas caranya seperti gambar di bawah ini.
Label:
tugas TIK
Sabtu, 23 Januari 2010
MS WORD
INDENTASI
Indentasi adalah cara pemformatan pada paragraf agar terjadi lekukan pada bagian teks yang biasanya untuk memberi tanda pemisah antar paragraf .Indentasi menentukan jarak paragraf baik dari sisi kiri atau sisi kanan. Dalam margin, dapat menambahkan atau mengurangi indentasi paragraf atau kelompok paragraf dan dapat membuat indent negatif (juga dikenal sebagai outdent), yang menarik paragraf ke arah margin kiri. Bisa juga dapat membuat indentasi gantung, dimana baris pertama paragraf tidak dimasukkan, melainkan garis berikutnya .
Indentasi (lekukan)hanya pada baris pertama dari sebuah paragraf
Caranya adalah:
Klik di depan baris yang ingin Anda indent.
Klik di depan baris yang ingin Anda indent.

Pada Page Layout tab, klik ‘Paragraph Dialog Box Launcher’, dan kemudian klik tab indentasi dan Spasi. Dalam daftar ‘Special’ di bawah Indentasi, klik baris pertama, dan kemudian di kotak ‘By’, menetapkan jumlah ruang yang Anda inginkan baris pertama akan menjorok. Catatan Baris pertama paragraf dan semua paragraf berikutnya yang Anda ketik akan menjorok ke dalam. Namun, setiap paragraf sebelum paragraf yang dipilih harus diberi indentasi secara manual dengan menggunakan prosedur yang sama.
Menambah atau mengurangi indentasi kanan dari seluruh paragraf :
Pilih paragraf yang ingin Anda ubah. Pada Page Layout tab, dalam kelompok ‘Paragraph’, indentation 'Left', klik ikon-ikon panah di sebelahnya, untuk menambah atau mengurangi lekukan kanan paragraf.

Mengatur indent dengan menggunakan kunci TAB
Pilih Set kiri dan pertama-indent dengan tab dan backspaces kotak centang.
a. Untuk indent baris pertama dari sebuah paragraf, klik di depan baris.
b. Untuk indent seluruh paragraf, klik di depan baris tapi baris pertama.
Indent semua kecuali baris pertama dari sebuah paragraf
Pilih paragraf di mana Anda ingin indentasi semua kecuali baris pertama paragraf, juga disebut sebagai indentasi gantung. Pada penggaris horisontal, tarik penanda Hanging Indent ke posisi di mana Anda ingin indent untuk memulai.

*Jika Anda tidak melihat penggaris horizontal yang berjalan di sepanjang bagian atas dokumen, klik View > Ruler.
*Untuk informasi lebih presisi dalam menetapkan indent gantung, Anda dapat memilih pilihan pada tab indentasi dan Spasi.
Pada Page Layout tab, klik ‘Paragraph Dialog Box Launcher’, dan kemudian klik tab indentasi dan Spasi. Dalam pilihan ‘Special’ di bawah Indentasi, klik Hanging, dan kemudian di kotak ‘By’, untuk menetapkan jumlah ruang yang Anda inginkan untuk indentasi menggantung.
*Untuk informasi lebih presisi dalam menetapkan indent gantung, Anda dapat memilih pilihan pada tab indentasi dan Spasi.
Pada Page Layout tab, klik ‘Paragraph Dialog Box Launcher’, dan kemudian klik tab indentasi dan Spasi. Dalam pilihan ‘Special’ di bawah Indentasi, klik Hanging, dan kemudian di kotak ‘By’, untuk menetapkan jumlah ruang yang Anda inginkan untuk indentasi menggantung.
Membuat indentasi negatif (Outdent)
Pilih teks atau paragraf yang Anda ingin panjangkan ke margin kiri. Pada ‘Page Layout tab’, dalam kelompok ‘Paragraph’, klik ikon panah ’launcher’ di kanan bawah.

Terus klik panah ke bawah sampai teks yang dipilih diposisikan di mana Anda inginkan di pilihan indentation ‘Left’ .
PARAGRAF
Paragraf adalah sekumpulan kalimat yang mengandung makna tertentu dan tidak dapat dipisah-pisahkan. Jika mengetik dengan mesin tik, enter ditekan untuk mengakhiri setiap barisnya. Tetapi tidak begitu halnya dalam Word 2007. Penekanan tombol enter hanya dilakukan jika ingin berpindah ke paragraph berikutnya. Salah satu bentuk format paragraf yang sering digunakan adalah perataan paragraf (Paragraph) yang terdapat pada menu bar Home. Perataan ini terdiri atas :
Perataan Kiri (AlignText Left)
Perataan Tengah (Center)
Perataan Kanan (Align Text Right)
Perataan Penuh kanan dan kiri (Justify)
Langkah yang digunakan untuk menentukan perataan ini adalah :
1. Tempatkan kursor pada naskah yang akan diubah perataanya.
2. Klik icon perataan yang diinginkan pada sub menu Paragraph
Spasi baris digunakan untuk menentukan jarak antara baris satu dengan baris berikutnya dalam suatu paragraf. Perintah yang digunakan untuk menentukan spasi baris ini adalah sebagai berikut :
1. Tempatkan kursor pada paragraf yang diinginkan atau sorot beberapa paragraf.
2. Klik icon Line Spacing yang terdapat pada sub menu Paragraph, kemudian pilih spasi yang
diinginkan
3. Klik Paragraph Button untuk menampilkan paragraph menu secara utuh
4. Atau dapat juga langsung dengan menggunakan Toolbar formating .
MARGIN
Margin adalah jarak antara tepi pengetikan dengan tepi halaman kertas. Margin berguna untuk mengatur dokumen agar dapat dicetak sesuai dengan keinginan. Menu margin akan muncul dengan cara:
1. Klik Page Layout, dilanjutkan dengan klik Margin
2. Akan muncul berbagai pilihan pengaturan margin. Apabila ingin men-set sendiri pilih
Custom Margin dan akan muncul tab Page Setup atau langsung klik dari Page setup
Button .
Arti dari tab Page Setup yang tersedia adalah :
- Top, digunakan untuk mengatur batas atas dokumen mulai dari tepi atas kertas.
- Bottom, digunakan untuk mengatur batas bawah dokumen mulai dari tepi bawah kertas.
- Left, digunakan dalam pengaturan batas kiri dokumen mulai dari tepi kiri kertas.
- Right, digunakan untuk pengaturan batas kanan dokumen mulai dari tepi kanan kertas.
- Gutter, digunakan untuk memberikan jarak tertentu dari tepi kiri kertas atau tepi atas kertas dengan tujuan untuk memberikan lokasi kosong untuk penjilidan. Pengaturan posisi dari gutter ini kita tentukan pada bagian pilihan Gutter posistion yang menyediakan dua alternatif posisi, yaitu posisi kiri (left) atau atas (top)
- Header, digunakan untuk pengaturan posisi dari catatan kepala (header) mulai dari tepi atas kertas.
- Footer, digunakan untuk pengaturan posisi dari catatan kaki (footer) mulai dari tepi bawah kertas. Header dan footer ini akan otomatis tampil pada setiap halaman dokumen.
- Tab Orientation, digunakan untuk menetukan arah percetakan halaman. Arah pengaturan halaman dokumen ini terbagi dua, yaitu :
- Portrait, adalah metode pengaturan halaman dokumen dengan arah tegak (vertikal),
- Landscape, adalah metode pengaturan halaman dokumen dengan arah melebar (horizontal)
- Mirror Margin, untuk mengatur batas halaman secara timbal balik sehingga dapat dicetak secara timbal balik. Biasanya digunakan jika kita ingin mencetak dokumen secara timbal balik dengan hasil seperti buku cetak. Perubahan terjadi pada option left dan right dimana kedua option ini diganti dengan nama Inside dan Outside. Inside, digunakan untuk pengaturan batas dokumen yang bagian dalam. Outside, digunakan untuk pengaturan batas dokumen bagian luar.
- Apply to, digunakan untuk menentukan data jenis pengaturan. Pada option ini terdapat beberapa option lagi sebagai berikut .
- Whole document, artinya pengaturan margin berlaku untuk seluruh dokumen .
- This point forward, artinya pengaturan dokumen ini berlaku mulai dari halaman yang aktif (yaitu pada posisi insertion point) sampai halaman terakhir .
- This section, artinya pengaturan margin hanya berlaku pada halaman yang aktif saja .
- Selected text, pengaturan hanya berfungsi pada teks yang ditandai saja .
- Tab Paper Size, digunakan dalam pengaturan ukuran kertas dan orientasi pencetakan dokumen. Jika diklik, maka akan muncul sejumlah ukuran kertas yang disediakan oleh Word 2007. Jika ukuran kertas yang digunakan tidak ada yang cocok, maka pilihlah option Custom Size.
Label:
tugas TIK
Rabu, 20 Januari 2010
wednesday ;)
HEY BLOGGERS :)
Banyak kejadian menarik di sekolah yaaa hari ini pokoknya RABU itu the best day of the week deh HAHA kegilaan X.5 di mulai pada saat jam pelajaran bahasa inggris ,yaaa udah 3x pertemuan guru barunya gak masuk ke X.5 eh yaudah daripada bosan X.5 menunjukan kekompakkannya dalam hal bergaya alias berfoto-foto heeem X.5 tuh kelas yang gimana gitu deh anak anaknya berbaur semua lah HEHEHE contohnya yang ini nih
HAHA sampe ada yang jongkok gitu
cie pada gandengan saking gak mau lepas satu sama lain HAHAHA :D
keep smiling X.5 :)
ada SI LIS yang narsis banget kalo di foto ;))
haha X.5 mantap dah senyumanyaa :D
klopnya anak anak X.5 yee gak ?
waah si CATUR bahagia sekali hahaha :))
masih banyak lagi barang bukti kegilaan X.5 di handphonenyaa GHINA FAUZIA CATUR NIKE TARI :)
pokoknyaaa X.5 is the best class of SMA N 103 jakarta deeeeeh
LOVE YOU X.5 ;DD
Label:
activities in school
Selasa, 19 Januari 2010
HELLO bloggers ;)
ini tuh blog pertama aku looooooh HEHEHE , blog ini hanya untuk tugas TIK saja dan mengumpulkan tugas saja TAPI mungkin gue akan membagi kisah keseharian gue di sekolah dan di mana ajaaaa deh dan curhatan sedikit di blog ini :) . OHIYA ini juga postingan pertama aku juga looh HAHA , baru sempet ngedit nih di karenakan tugas yang tiada hentinya HAHA , dan nama gue NADYA RAHMAWATI gue lahir di JAKARTA tanggal 10 JANUARI 1995 kalo mau lebih jelas baca aja profil gueeeee guys :D kalo mau tau tentang keseharian gue itu gimana dan mau tau juga tentang gue sering sering mampir di blog gue ajaaaa yaaaaaaaaaa bloggersss :)) cukup segini aja yah pembukaanya next time gue akan memposting lebih banyak lagi byeeeeeeeeeeeeeeeeeeeeeee :D
Label:
my self ;)
Langganan:
Komentar (Atom)









